学生時代からよく馴染みのあるExcelですが、もっと便利な機能を追加できることは知っていますか?
今回は、VBAと呼ばれるプログラミング言語を用いて、作業を自動化できることについて、ご紹介していきます。
VBAとは?
VBA(Visual Basic for Applications)は、Microsoft ExcelなどのOffice製品に組み込まれているプログラミング言語です。
これを使うことで、Excelの作業を自動化したり、繰り返し処理を行ったりといった便利な機能を追加できます。
VBAの操作はExcelの開発タブから行います。開発タブを表示するには以下の手順で設定します。
開発タブの表示手順
- Excelの「ファイル」メニューを開く
- 「オプション」 → 「リボンのユーザー設定」をクリック
- 「開発」にチェックを入れて「OK」
この手順で、Excelのリボンに「開発」タブが表示され、VBAを使えるようになります。
もう少し詳しい説明が見たい方は下記の記事をご覧ください!
VBAを使うメリット
- 作業時間の短縮:手動で行う数十分の作業が、VBAを使えば数秒で終わることもあります。
- 人為的なミスを防げる:繰り返し作業で発生しがちなミスをなくせます。
- 複雑な計算・分析の自動化:データ処理や分析も、自動化することで効率化できます。
VBAを使うと、単純な作業から複雑な処理まで幅広い操作をExcelで実行可能になります!
実際にVBAを使ってみよう!
初めてのVBAコードを書く方法
- 開発タブ → 「Visual Basic」をクリックして、VBAエディターを開きます。
- 左側の「VBAProject」を右クリックし、「挿入」→「標準モジュール」を選択します。
- 新しいモジュールに以下のコードを入力してみましょう。
Sub MyFirstVBA()
MsgBox "こんにちは!VBAの世界へようこそ!"
End Sub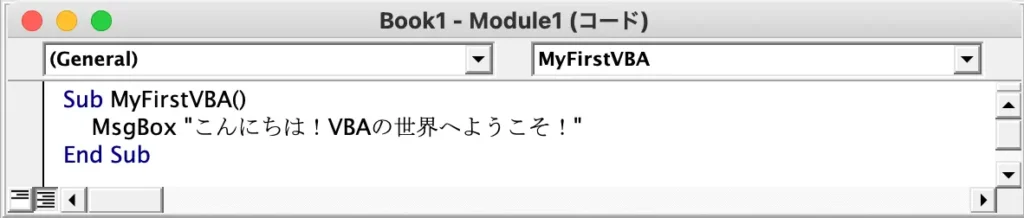
- 上記のコードを書き終わったら、F5キーで実行します。ポップアップで「こんにちは!VBAの世界へようこそ!」と表示されるはずです。
※開発タブのボタンから実行できるボタンを追加して、実行してもOK
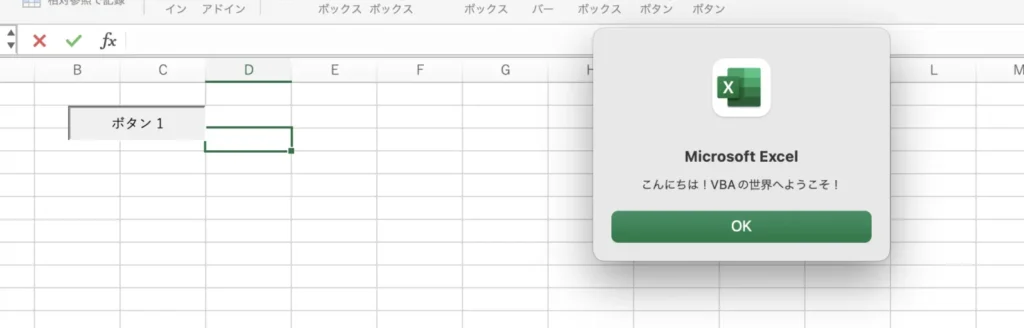
このように、VBAを使うことでExcelに独自の動作を加えられます。
基本的なVBAコードの構造
VBAコードの基本的な構造は次のようになります。
| 要素 | 説明 |
|---|---|
| Sub(サブプロシージャ) | プログラムの処理単位で、ここに実行したい処理を書きます。 |
| Dim(変数の宣言) | データを一時的に保存するための箱(変数)を作ります。 |
| If文(条件分岐) | 条件に応じた処理を実行します。 |
| For文(繰り返し処理) | 指定した回数だけ処理を繰り返します。 |
コード例:If文とFor文
Sub SampleCode()
Dim i As Integer
For i = 1 To 5
If i Mod 2 = 0 Then
MsgBox i & "は偶数です"
Else
MsgBox i & "は奇数です"
End If
Next i
End Sub上記のコードでは、1から5までの数値をループして、偶数・奇数に応じてメッセージを表示しています。
このようにVBAでは、条件分岐や繰り返し処理を組み合わせて複雑な処理が可能です。
すぐに使えるサンプル集
よく使われるVBAコードを紹介します。これらを活用するだけで、業務がかなり効率化されます。
| 処理内容 | コード例 |
|---|---|
| セルに値を入力 | Range("A1").Value = "Hello World" |
| セルの内容を取得 | Dim cellValue As String cellValue = Range("A1").Value |
| メッセージ表示 | MsgBox "処理が完了しました" |
| ループ処理 | For i = 1 To 10 : Range("A" & i).Value = i : Next i |
| 条件分岐 | If Range("A1").Value = "OK" Then MsgBox "正しい値です" End If |
上記のサンプルコードをコピーして、実際にVBAエディターに貼り付けてみましょう。
エラーが出たときの対処法
VBAの実行中にエラーが発生することがあります。代表的なエラーとその対処法を紹介します。
| エラー内容 | 原因と対処法 |
|---|---|
| 構文エラー | コードの書き方が間違っています。スペルや構造を再確認しましょう。 |
| コンパイルエラー | 宣言した変数が使用されていない、または型が合わないときに発生します。 |
| 実行時エラー(例: 1004) | 範囲指定やオブジェクトが正しく設定されていない場合に起こります。セル範囲を確認しましょう。 |
エラーが出たときは、エラーメッセージを確認してから、該当の行のコードを見直すことが大切です。
VBAでExcel作業を自動化して業務をもっと楽に!
今回の記事では、VBAの基本や具体的なコード例、エラー対処方法まで解説しました。
VBAをマスターすることで、Excel作業が劇的に効率化されるはずです。まずは簡単なコードから始め、徐々にステップアップしていきましょう!




